[AWS에 Spring 초간단 배포하기] EC2 설정

안녕하세요? 제이온입니다.
초보자를 대상으로 하는 [AWS에 Spring 초간단 배포하기]의 첫 번째 시간은 EC2 설정입니다. 다들 AWS 계정은 이미 만들었다고 가정하고, 프리 티어를 기준으로 세팅해 보겠습니다.
EC2 세팅

우측 상단의 [콘솔에 로그인]을 클릭하여 로그인합니다.

로그인이 완료되면 AWS 관리 콘솔로 이동하게 되는데, 우측 상단의 리전을 서울로 변경합니다.
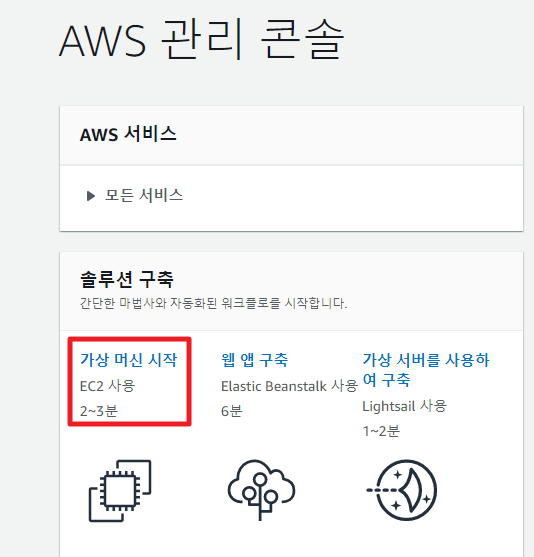
이후 AWS 관리 콘솔에서 가상 머신 시작을 누릅니다. 이 기능을 통해 AWS의 호스팅 서비스인 EC2(Elastic Compute Cloud)를 이용할 수 있습니다. EC2는 사용자가 원하는 애플리케이션을 실행할 수 있는 가상의 컴퓨터를 임대해 주는 서비스라고 이해하면 됩니다.
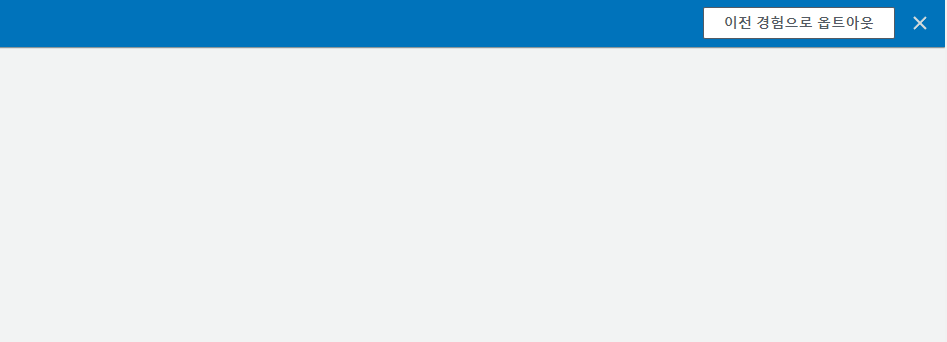
2022년 4월 27일 기준으로 인스턴스 시작 페이지가 신버전으로 바뀌었는데, 개인적으로 이전 버전이 익숙해서 [이전 경험으로 옵트아웃]을 눌러 줍니다.

Amazon Machine Image는 Ubuntu 20.04 LTS 혹은 Ubuntu 18.04 LTS 버전으로 선택하고, 우측 하단에 다음 버튼을 누릅니다. 저는 20.04로 선택하겠습니다.

인스턴스 유형은 반드시 t2.micro로 해야 합니다. 그 외에 유형을 선택하면 요금이 발생할 수 있습니다. 마찬가지로 다음 버튼을 눌러줍니다.

인스턴스 세부 정보 구성은 모두 기본 값으로 설정하고 넘어가도 됩니다. 다음 버튼을 눌러 줍니다.
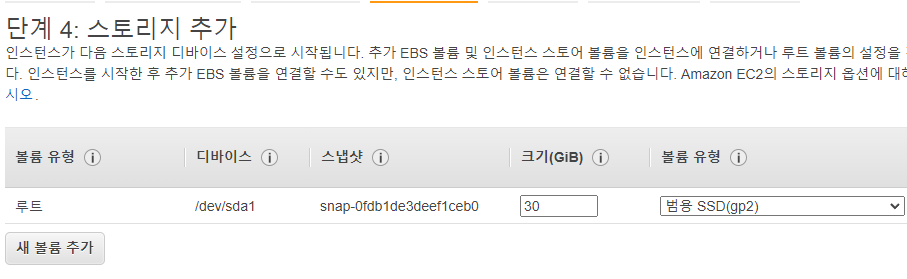
스토리지 추가는 크기를 30으로 설정합니다. 프리 티어를 사용할 경우 최대 30GB의 SSD 혹은 마그네틱 스토리지를 사용할 수 있습니다. 저는 크기만 30으로 바꾸고 다음으로 넘어가겠습니다.

태그는 임의의 키와 값으로 설정해 줄 수 있으나, 넘어가도 무방합니다. 저는 서버의 이름을 표시하기 위해 키를 Name, 값을 test-server로 정해 주었습니다.

보안 그룹은 이대로 넘어가도 무방하나, 이후 스프링 배포를 위해 8080번 포트만 열어 줍니다.

마지막으로 [검토 및 시작] 버튼을 눌러 줍니다.

별다른 내용 없고, 우측 하단에 있는 [시작하기] 버튼을 눌러 줍시다.
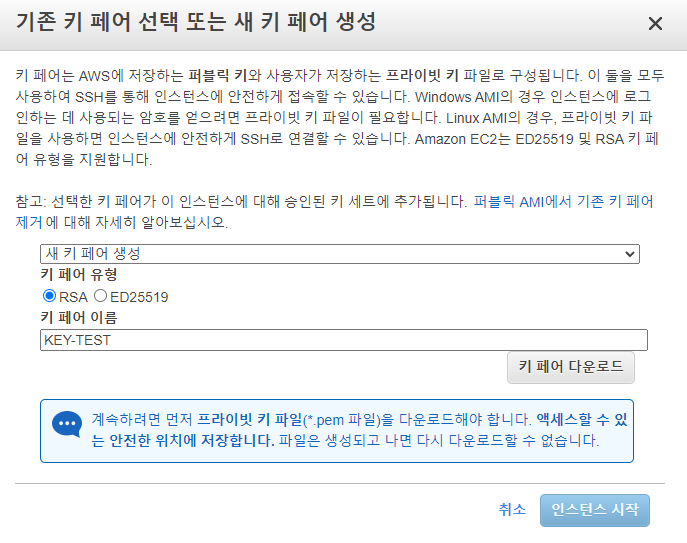
이제 키를 만들어야 하는데, 키 페어 유형을 RSA로 설정하고 키 페어 이름을 적절히 지어 줍니다. 이후 키 페어 다운로드를 한 뒤, pem 파일을 안전한 곳에 저장합니다. 그리고 [인스턴스 시작] 버튼을 누릅니다.

[인스턴스 보기] 버튼을 누릅니다.

darass는 이미 제가 만들어 두었던 인스턴스이고, 2번째 인스턴스가 방금 만들어진 것입니다. 약 3~5분 후 인스턴스 상태가 대기 중에서 실행중으로 바뀌게 됩니다. 다만, 지금 당장 사용할 것은 아니므로 인스턴스 상태를 중지로 바꾸어 두었습니다. 독자 분들은 실행 중인 상태로 유지하시면 됩니다.

인스턴스 관리는 우측 상단에 [인스턴스 상태] 메뉴를 활용하면 됩니다.
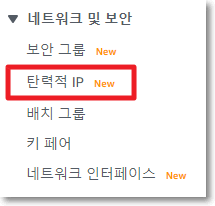
이제 탄력적 IP를 발급 받기 위해 좌측 메뉴에서 [네트워크 및 보안] 탭의 탄력적 IP를 클릭합니다.
탄력적 IP는 EC2 인스턴스를 중지하고 다시 실행하더라도 고정된 IP를 유지하기 위해 사용합니다. 탄력적 IP를 발급 받아서 EC2 인스턴스와 연결하지 않는다면, 매번 인스턴스를 실행할 때마다 IP 주소가 바뀌게 됩니다.

탄력적 IP 주소 할당을 클릭합니다.

기본 세팅에서 바로 할당을 누릅니다.

탄력적 IP를 성공적으로 발급 받은 것을 확인하실 수 있습니다.
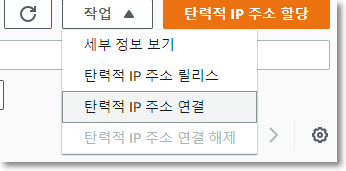
이제, 방금 발급 받은 IP의 선택 박스를 체크하고, 우측 상단의 [작업] 탭에서 [탄력적 IP 주소 연결]을 클릭합니다.

생성한 EC2 인스턴스 IP와 프라이빗 IP 주소를 설정합니다. 박스에 마우스 클릭 한 번 하면, 인스턴스 현황이 나옵니다. 그리고 연결 버튼을 누르면 탄력적 IP 주소 연결이 완료됩니다.
정리
AWS의 호스팅 서비스인 EC2를 생성해 보았습니다.
다음 시간에는 데이터베이스를 제공하는 RDS를 세팅해 보겠습니다.
'개발 이야기 > 인프라' 카테고리의 다른 글
| [AWS에 Spring 초간단 배포하기] DNS 설정 (0) | 2022.04.30 |
|---|---|
| [AWS에 Spring 초간단 배포하기] SSH 접속 및 Spring 배포 (0) | 2022.04.30 |
| [AWS에 Spring 초간단 배포하기] RDS 설정 (0) | 2022.04.30 |
| [CI / CD] 당신은 정말 지속적인 통합(CI)을 하고 있는가? (1) | 2021.10.15 |
| [Docker] bind: address already in use (0) | 2021.10.08 |



댓글