[GIT] Git 설치 방법
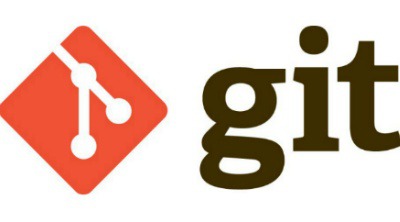
안녕하세요? 코딩중독입니다.
오늘은 Git을 직접 설치해보도록 하겠습니다.
설치 과정
먼저, 이곳을 클릭하여 Git 공식 문서 홈페이지에 들어갑시다.
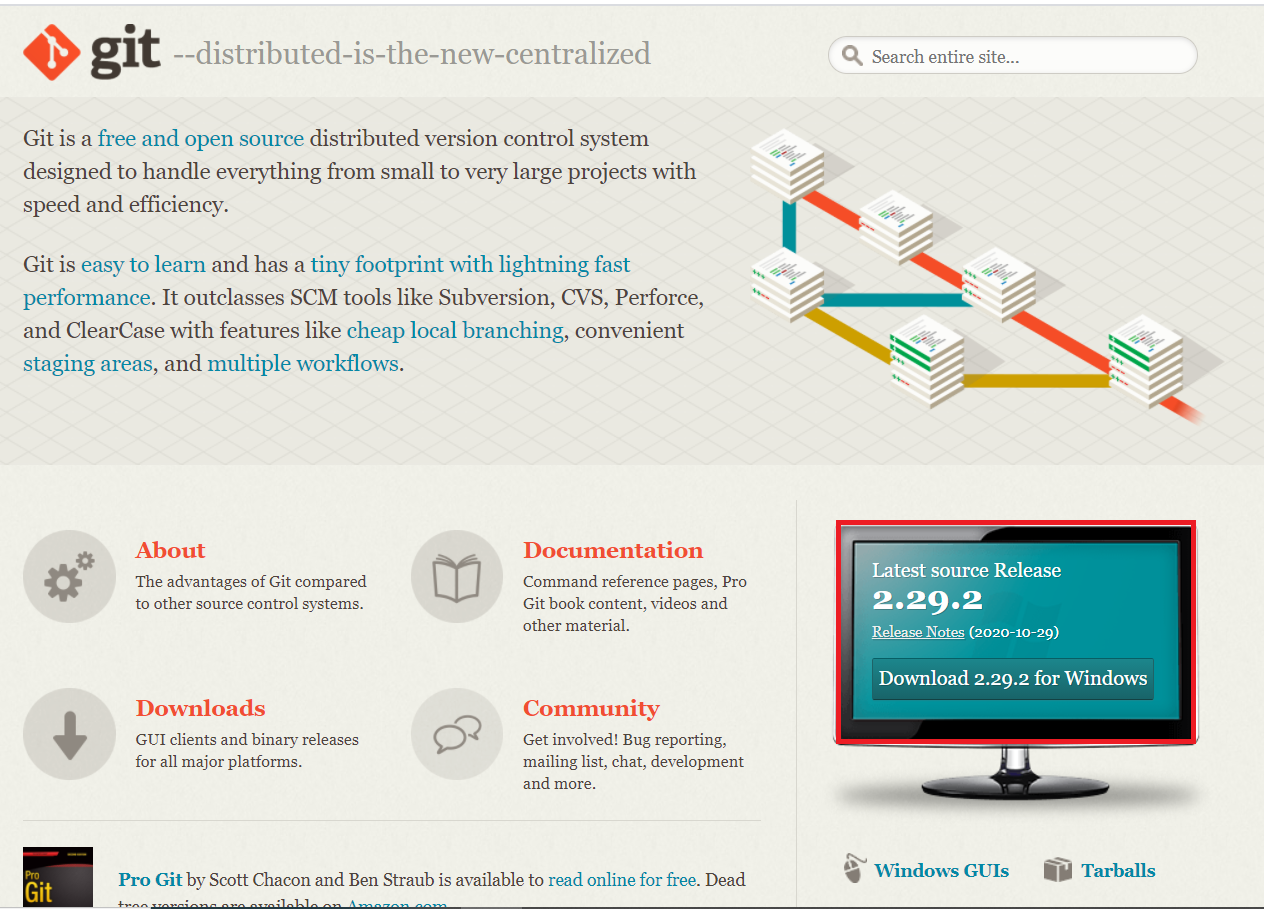
그러면 위 사진이 뜨는데, 오른쪽에 빨간 네모박스 친 영역의 다운로드 버튼이 있습니다. 이 버튼을 클릭하면 자동 다운로드가 됩니다.
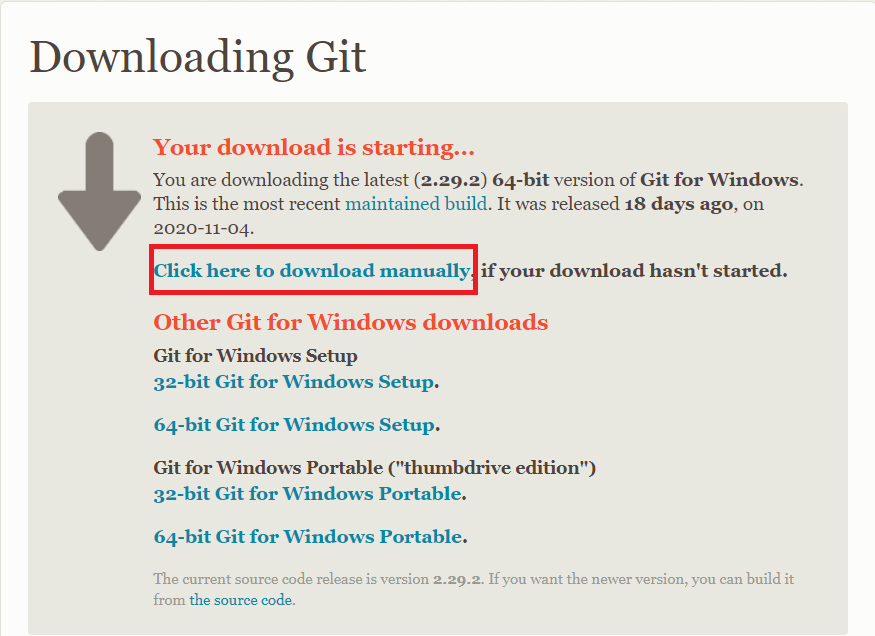
만약, 자동으로 다운로드되지 않는다면, 위 빨간 네모 박스친 부분을 클릭해 주시면 수동 설치가 가능합니다.
자, 이제 설치 파일을 실행해 봅시다.
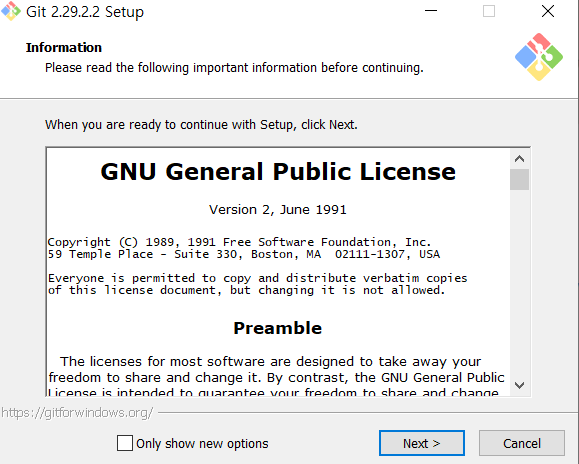
여기서, Only show new options는 체크하지말고 [Next]를 눌러주시길 바랍니다.
사실, 학습용으로는 그냥 Only show new options이건 뭐건, 다 [Next] 눌러도 무방합니다. 하지만, 이 Git 설치를 할 때 생각보다 다양한 설정이 있어서 이번 포스팅에서는 짧게 나마 이 설정들의 설명을 하려고 합니다.
그리고 여기서 [Next]를 누르면, 설치 경로가 나와야하는데 저는 이미 깔려 있는 상태라 생략하겠습니다. 적당히 한글 경로 없는 부분에다가 해 주시면 될 듯합니다.
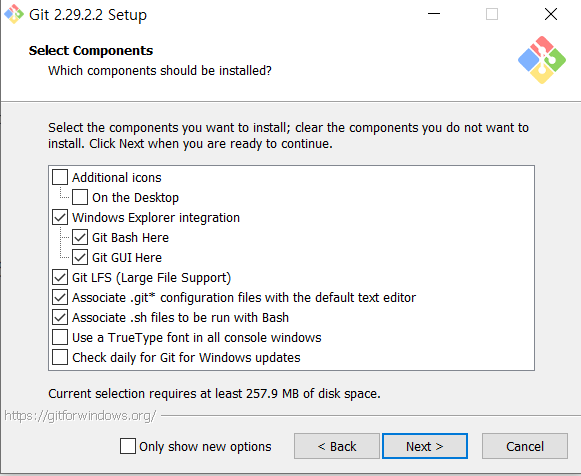
자 여기 기능을 하나씩 알아 보겠습니다.
1. Additional icons
아이콘을 추가하는 기능인데, Additional icons를 클릭하든 On the Desktop을 클릭하든 둘다 적용되는 것으로 보아, 이 기능을 선택하면 바탕화면의 Git 아이콘을 추가하는 역할을 합니다.
이 부분은 하셔도 되고 안 하셔도 됩니다.
2. Windows Exporer integration
(1) Git Bash Here : Git Bash를 연결하는 기능인데, 폴더에서 Git을 바로 연결할 수 있는 기능입니다.
(2) Git GUI Here: Git GUI을 연결하는 기능인데, 폴더에서 Git을 바로 연결할 수 있는 기능입니다.
이것을 설치하게 되면 아래 사진처럼 아무 폴더 안에서 마우스 오른쪽 클릭을 하면 Git Bash나 Git GUI로 연결되는 것을 보실 수 있습니다.
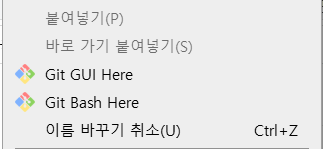
이 기능은 꼭 체크해 주시길 바랍니다. 쓰일 일이 많습니다.
3. Git LFS (Large File Support)
용량이 큰 파일을 지원하는 기능입니다. 얼마나 큰 파일을 지원하지는 모르겠으나, 체크해 줍시다.
4. Associate .git configuration files with the default text editor
git 구성 파일을 기본 텍스트 편집기와 연결하는 기능입니다. 언젠가 쓰일 일이 있을 듯하니 체크합니다.
5. Associate .sh files to be run with Bash
.sh 파일을 Bash와 연결하는 기능입니다. shell script의 약자인 확장자인데, 사실 윈도우 환경에서는 필요는 없긴 합니다만 default 설정이길래 굳이 체크 해제는 하지 않았습니다.
6. Use a TrueType font in all console windows
윈도우 콘솔에서 TrueType 폰트를 사용하는 기능입니다. 이 폰트에 관한 내용은 여기에서 자세하게 알아보실 수 있습니다. 굳이 체크할 필요는 없어 보입니다.
7. Check daily for Git for Windows updates
윈도우즈용 Git 업데이트를 매일 매일 확인하는 기능인데, 팝업창으로 뜨는 것인지 잘은 모르겠습니다.
원하는 설정을 체크하였다면, [Next]를 눌러줍니다. 만약, 여기서 시작 폴더 메뉴 관련 창이 나온다면, 좌측 하단에 "Don't create a Start Menu folder"을 클릭하고 넘어가면 Git을 시작 메뉴에 추가하지 않는다고 합니다. 여기는 취향에 따라서 적질히 선택해 주세요.

여기는 Git을 사용하기 위한 기본 에디터를 선택하는 곳입니다. 이 부분도 메뉴를 열어서 전부 나열하려고 하였으나, 분량상 너무 길어질 것 같아서 생략하였습니다.
주로, Vim Editor를 사용하기때문에 그대로 가 줍시다. Vim Editor에 대한 자세한 설명은 이곳에서 확인하실 수 있습니다.
편집기를 선택하셨다면, [Next]를 눌러줍시다.
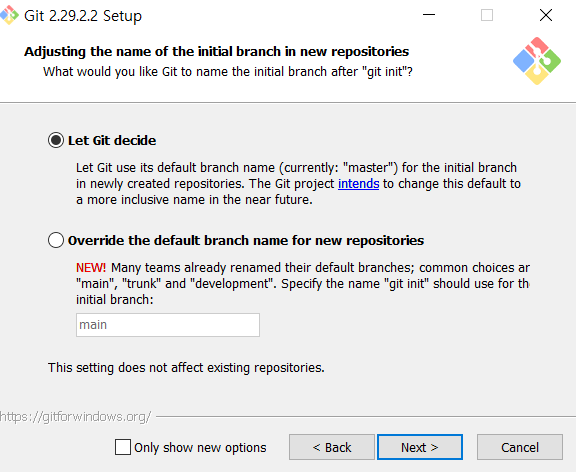
git init이라는 명령어를 입력하면, 초기 branch가 생성되는데, 그것의 초기 이름을 설정해 주는 곳입니다.
1. Let Git decide
Git에서는 초기 branch 이름을 "master"로 설정하는데, 이 규칙을 그대로 따라가겠다는 의미입니다.
2. Override the default branch name for new repositories
초기 branch 이름을 "master"가 아니라, 사용자가 원하는 초기 branch 이름으로 변경하는 기능입니다.
저는 굳이 초기 branch 이름을 바꿀 필요성은 없어서 Let Git decide를 선택하고 넘어갔습니다.
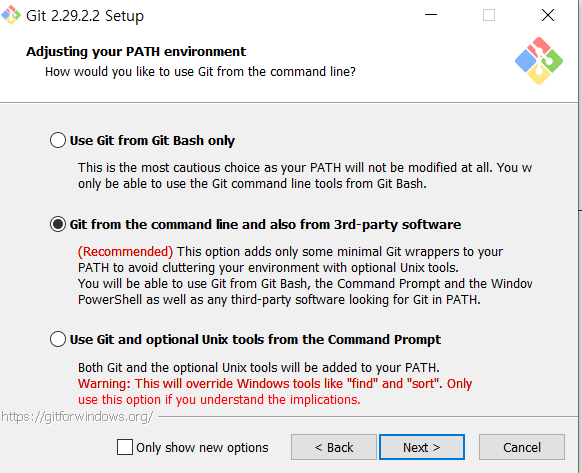
환경 변수를 세팅하는 곳입니다. 하나씩 기능을 알아봅시다.
1. Use Git from Git Bash only
깃 명령어를 Git Bash 안에서만 수행가능하도록 한다는 의미입니다.
2. Git from the command line and also from 3rd-party software
Git을 환경변수에 등록하고, Git을 Git Bash, cmd, powerShell 등에서 사용할 수 있도록 만들어 주겠다는 의미입니다.
3. Use Git and optional Unix tools from the Command Prompt
cmd에서 Git말고도 여러가지 Unix 툴을 사용하게 만들어 주겠다는 의미입니다.
저는 Unix 툴을 쓸 필요도 없고, cmd에서도 Git을 쓰고 싶기때문에 2번을 선택해 주었습니다.

https 전송시 인증서를 선택하는 곳입니다.
첫 번째는 OpenSSL 라이브러리를 사용하는 것이고, 두 번째는 윈도우 인증서 저장소를 사용하는 것입니다. 이게 자세한 기능은 잘 모르겠으나, 윈도우 인증서 저장소를 사용하면 키값을 통해서 귀찮은 작업을 좀 해야 합니다. 그냥 OpenSSL 라이브러리를 씁시다.
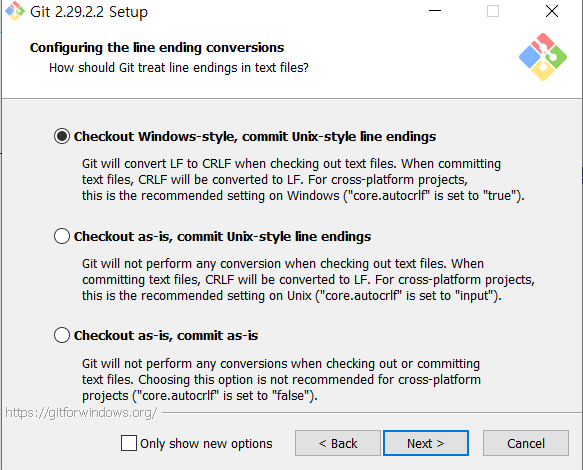
줄 바꿈 옵션을 선택하는 곳입니다.
1. Checkout Windows-style, commit Unix-style line endings
체크아웃할 때는 윈도우 스타일, 커밋할 때는 유닉스 스타일 적용합니다.
2. Checkout as-is, commit Unix-style line endings
체크아웃할 때는 스타일 변환을 하지 않고, 커밋할 때만 유닉스 스타일 적용합니다.
3. Checkout as-is, commit as-is
스타일 변환을 하지 않습니다.
위 기능을 이해하려면 CR과 LF를 알아야 합니다. CR은 Carriage-Return 즉, \r을 의미하고, LF는 Line Feed 즉, \n을 사용합니다. 이때, 윈도우는 CR과 LF를 동시에 사용하지만, Unix 나 Mac OS 는 LF만 사용한다는 차이가 있습니다.
이게, 아무 생각없이 첫 번째 기능을 선택하면, 줄바꿈으로 고통받을 수도 있다는데, 저는 줄바꿈으로 고통받은 적이 없어서 첫 번째로 고르고 넘어가겠습니다..
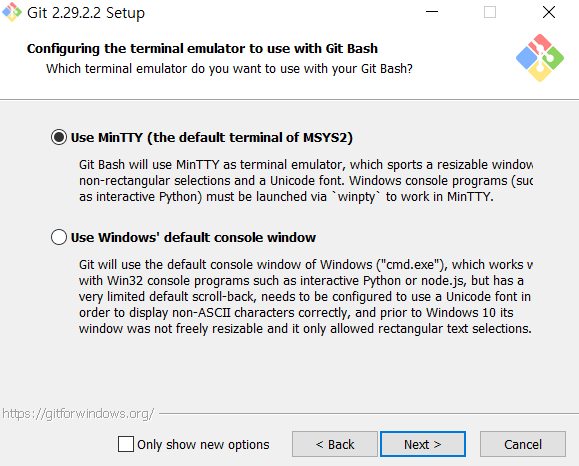
터미널 에뮬레이터를 선택하는 곳입니다.
첫 번째꺼는 기본 Git Bash 터미널을 사용하겠다는 의미이고, 두 번째는 윈도우 기본 콘솔인 cmd를 말합니다.
이 부분은 default를 따릅시다.
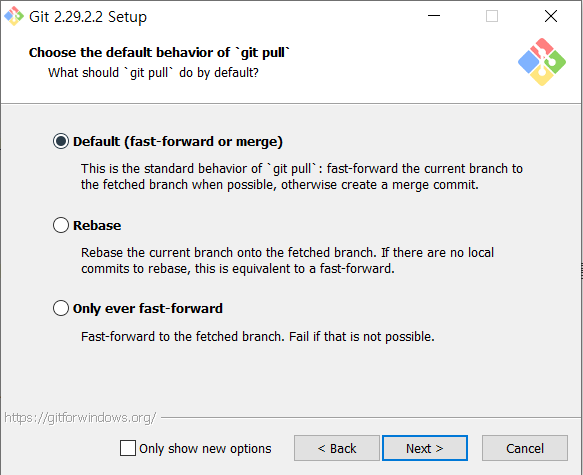
git pull 명령어를 잘 알고 있어야 이 기능들을 이해할 수 있는데, default로 선택하고 넘어갑시다.
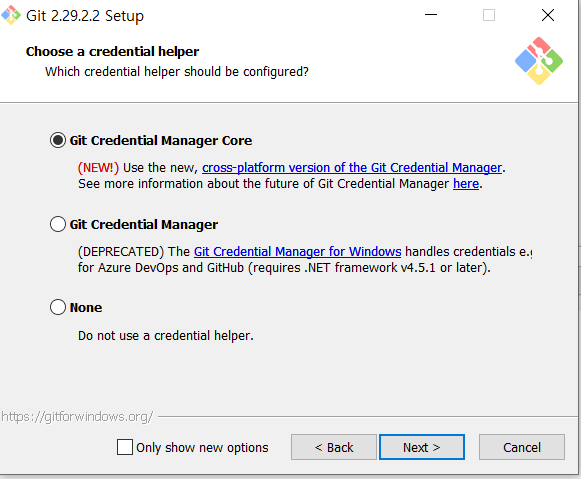
credential helper를 사용하는 곳입니다. 구글링을 해 보니, SSH 인증을 할 때 쓰이는 듯합니다.
아무래도 최신 꺼가 좋을 거 같아서 첫 번째 기능을 선택하였습니다.
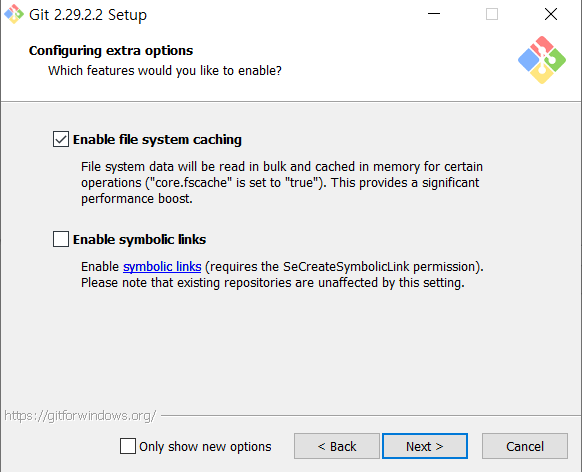
기타 기능들입니다.
1. Enable file system caching
파일 시스템 메모리를 캐시하는 기능인데, 이것은 수행 속도를 더 빠르게 해준다고 합니다.
2. Enable symbolic links
symbolic links 기능을 가능하게 해 준다는데, 자세한 설명은 이곳에서 보실 수 있습니다.
여기까지 설정한 이후, [Next]를 누르면 설치가 진행됩니다.
설치 확인 및 사용자 등록
설치가 잘 되었는지 확인해 볼까요? 먼저, git bash를 실행하고, git --version을 입력해 봅시다.
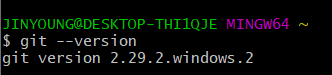
위와 같은 메시지가 뜨면 정상적으로 git이 설치된 것입니다.
그 다음으로, git에 사용자를 등록해야 합니다. 명령어로는 2가지가 있습니다.
이름 설정 : git config --global user.name "유저이름"
이메일 설정 : git config --global user.email "이메일주소"
위 두 명령어를 하나씩 입력해 주시면 사용자 등록이 됩니다.
성공적으로 등록이 되었는지 확인하려면 git config --list를 입력하면 되겠습니다.

이렇게 하단부에 본인의 이름과 이메일 주소가 적혀 있으면 성공적으로 사용자가 등록된 것입니다.
정리
여기까지 git을 설치하고 사용자 등록을 하였습니다.
다음 시간부터는 본격적으로 git의 다양한 명령어를 살펴봅시다.
'개발 이야기 > Git' 카테고리의 다른 글
| [GIT] git branch란? - 작업을 분기하는 방법 (0) | 2020.11.28 |
|---|---|
| [GIT] git log와 git diff란? (2) | 2020.11.24 |
| [GIT] git commit이란? (1) | 2020.11.23 |
| [GIT] git init, git status, git add란? (feat. core.autocrlf) (4) | 2020.11.23 |
| [GIT] Git이란? (0) | 2020.11.23 |



댓글