키움 증권 API를 이용하여 주식 자동 매매 프로그램 개발하기 - 아나콘다 설치 [Python]

안녕하세요? 코딩중독입니다.
저번 시간에는 키움 증권에서 Open API를 등록하고 KOA Studio를 설치하는 방법까지 알아 보았습니다.
그리고 이 주식 자동 매매 프로그램은 파이썬으로 개발할 것이기때문에 파이썬 개발환경을 오늘 세팅해 보도록 하겠습니다.
먼저, 아나콘다를 설치해야합니다. 아나콘다는 여러 가지 패키지를 쉽게 설치할 수 있고, 개발할 때마다 가상 환경이라는 가상의 공간들을 만들어서 따로 따로 관리할 수 있다는 장점이 있습니다.
이곳을 클릭하신 후, 사이트의 하단으로 이동하다 보면 아래 사진과 같은 설치 메뉴를 보실 수 있습니다.
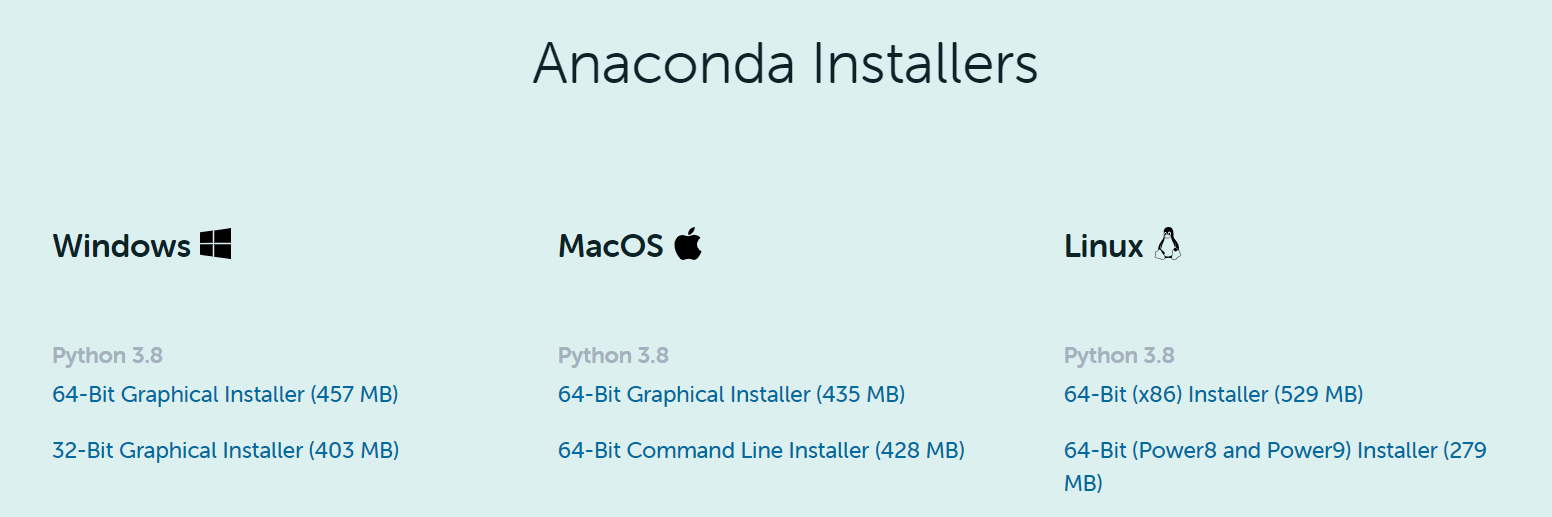
여기서, 죄송하지만 윈도우 운영체제를 사용하고 있지 않으신 분은 키움증권 API를 이용하여 주식 매매 프로그램을 개발하실 수 없습니다. 키움증권의 API는 윈도우 7 32비트 환경에서 개발되었기때문이죠.
그렇다면, 현재 윈도우 10 64비트 환경을 사용 중인 유저들도 어쩔 수 없이 아나콘다 32비트 버전을 깔아야하는 걸까요?
그건 아닙니다. 아나콘다 64비트를 설치하되, 가상 환경을 만들 때 32비트 파이썬을 이용하면 됩니다.
따라서, 설치하실 때는 64-Bit-Graphical Installer를 설치하시길 바랍니다.
설치가 완료되면 바로 실행해 주시고, 처음 2개 화면은 바로 [Next]를 눌러줍니다.
그리고 3번째 화면에서는All Users를 선택해 줍니다.
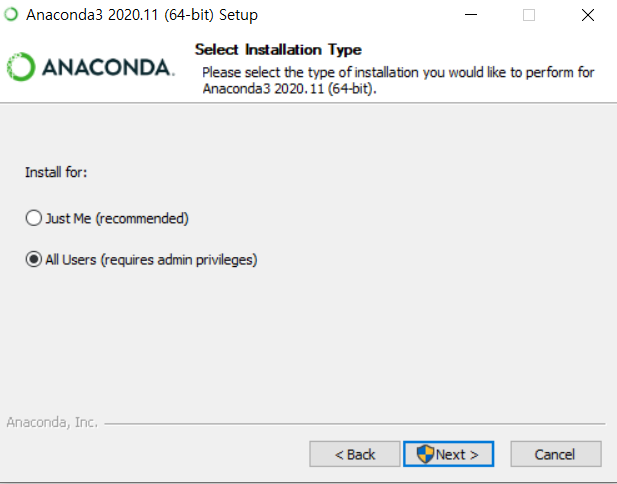
Jest Me도 상관은 없으나 저는 All users로 선택하였습니다. 그리고 [Next]를 눌러줍니다.
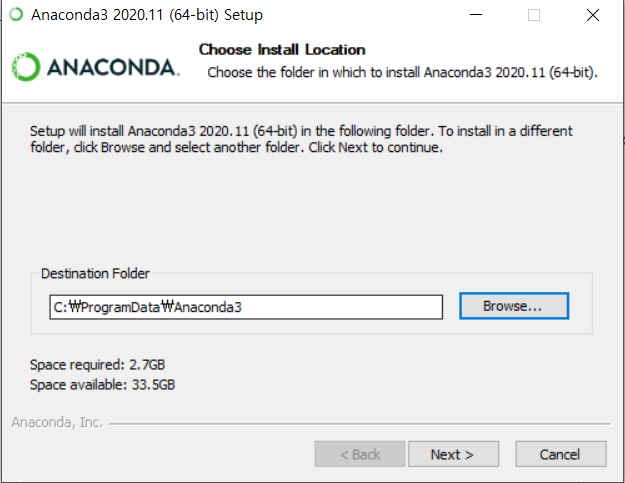
다음 화면은 설치 경로인데 웬만하면 한글이 없는 경로로 설정해 주시면 되겠습니다. 저는 C드라이브에 설치하였습니다. 그리고 또 [Next]를 누릅시다.
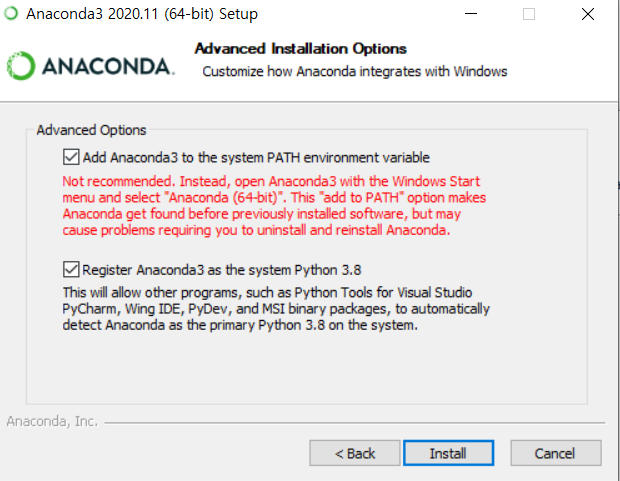
여기서는 첫 번째, 두 번쨰 기능을 모두 체크해 주시길 바랍니다.
특히, 첫 번째 기능은 환경변수 설정을 자동으로 해 주는 것이므로 체크하고 [Install]을 누릅니다.
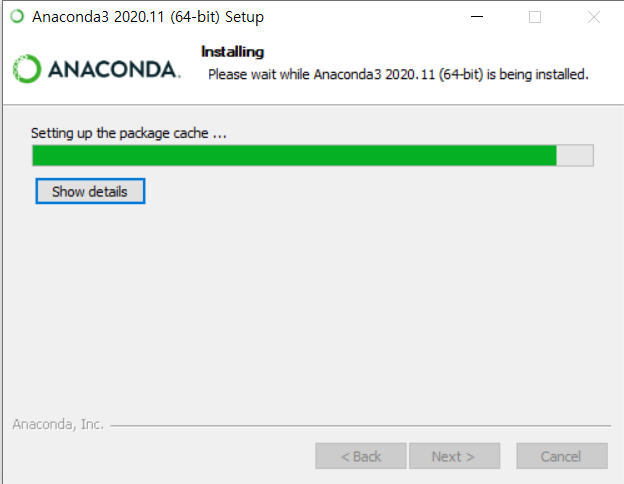
그러면 이렇게 설치가 진행됩니다.
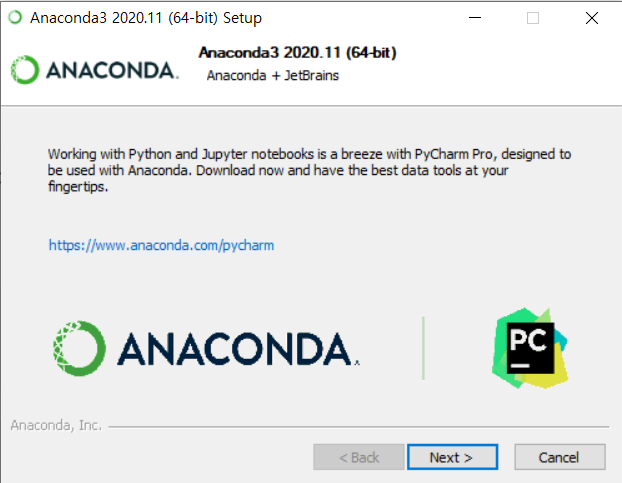
설치가 완료되고 [Next]를 누르면, 파이참 광고가 뜨는데 그냥 [Next]를 눌러서 넘어가주시고 마지막에 [Finish]을 클릭하시면 아나콘다 설치는 최종적으로 끝납니다.
이제, 가상환경을 생성해야합니다. 먼저, cmd를 실행해 줍니다.
그리고 아나콘다가 제대로 설치되었는지 확인하기 위해서 conda --version을 입력합니다.

위와 같이 아나콘다의 버전이 뜨면 정상적으로 설치가 된 것입니다. 물론, 버전은 다르게 나올 수 있습니다.
그리고 이어서 다음 2가지 문장을 차례대로 입력해 줍니다.
set CONDA_FORCE_32BIT = 1
conda create -n [가상 환경 이름] python=[파이썬 버전] anaconda
먼저, "set CONDA_FORCE_32BIT = 1"은 64비트의 아나콘다를 일시적으로 32비트로 만들어 주는 명령어 입니다. 1이 아니라 0을 입력하면 다시 64비트로 돌아옵니다. 참고로, 이것을 cmd에 입력하면 아무 반응도 일어나지 않는데 제대로 입력된 것이 맞습니다!
그리고 "conda create -n [가상 환경 이름] python=[파이썬 버전] anaconda"은 아나콘다 가상환경을 만드는 명령어입니다. 여기서, -n은 가상환경의 폴더명을 설정하는 옵션으로, -n py38_32와 같이 입력하면 폴더명이 py38_32인 가상환경이 생성됩니다. 그리고 저는 파이썬 버전을 3.8.5로 설치하였습니다.
(입력 예시 : conda create -n py38_32 python=3.8.5 anaconda)
중간에 [y/n] 표시가 뜨면 y를 입력하시거나 그냥 엔터를 누르시면 쭉 설치가 됩니다. 그리고 아래 사진과 같이 명령어가 쭉 뜨면 설치가 완료된 것입니다.

한 번 설치 폴더로 가볼까요?
저는 C 드라이브에 아나콘다를 설치하였기때문에 C:\Anaconda3\envs으로 이동하면 아래와 같이 설치된 가상환경을 보실 수 있습니다.
참고로, 자신의 가상환경이 설치된 경로를 보시려면 cmd를 실행하신다음에 conda env list 명령어를 치시면 됩니다.

여기까지 아나콘다 설치 및 가상 환경 설정은 끝났습니다!
이제, 코드를 입력하는 프로그램을 설치해야하는데 저는 VS CODE를 사용할 것입니다.
다음 시간에는 VS CODE 설치 방법과 VS CODE와 아나콘다를 연동하는 방법에 대해서 알아 보겠습니다.
출처
프로그램 동산(장용준)님이 집필하신 '손가락 하나 까딱하지 않는 주식 거래 시스템 구축' 교재를 참고하여 작성하였습니다.
그 외에 프로그램 동산님은 깃허브, 카페, 유튜브를 운영 중이십니다. 굉장히 도움이 되는 내용이 많으니 참고하셔도 좋을 것 같습니다.
(깃허브) github.com/programgarden
(유튜브) www.youtube.com/channel/UCq7fsrxP6oi6vnYgPkw92jg
(네이버 카페) cafe.naver.com/programgarden
'개발 이야기 > 주식 자동 매매 프로그램' 카테고리의 다른 글
| 키움 증권 API를 이용하여 주식 자동 매매 프로그램 개발하기 - 계좌번호 가져오는 방법 [Python] (0) | 2021.01.16 |
|---|---|
| 키움 증권 API를 이용하여 주식 자동 매매 프로그램 개발하기 - 로그인하는 방법 [Python] (2) | 2021.01.15 |
| 키움 증권 API를 이용하여 주식 자동 매매 프로그램 개발하기 - API 모듈을 불러오는 방법 [Python] (9) | 2020.12.22 |
| 키움 증권 API를 이용하여 주식 자동 매매 프로그램 개발하기 - VS CODE 설치 및 아나콘다 연동 [Python] (17) | 2020.11.21 |
| 키움 증권 API를 이용하여 주식 자동 매매 프로그램 개발하기 - 키움 증권 Open API 등록 방법 [Python] (6) | 2020.11.19 |



댓글